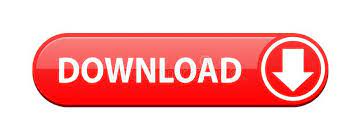
- #How to record video on mac how to
- #How to record video on mac full
- #How to record video on mac free
#How to record video on mac full
Not allow to customize the recording area except Apowersoft, so you can only choose to record the full screen or the tab in chrome.ģ. Most of them can't record the screen and webcam at the same time.Ģ. Some of them offer extra features, such as annotation and mouse highlight. You can easily share the recordings with your friend as they all provide a shareable link and some of them even support cloud recording.ģ.
#How to record video on mac free
#2 Apowersoft Free Online Screen Recorderįree plan only allows 50 video recordingsġ.Ğxcept Apowersoft, the other three are chrome extensions and this saves you the hassles to create a new account.Ģ.Now, let me recommend some of the best of all I've used. More importantly, some of them have what QuickTime Player doesn't have, which is the feature to record computer audio. These extensions are mostly free and require no downloading or installation. If you don't have much storage, you can consider using some Chrome extensions to record the screen on Mac. Screen Record with Free Online Chrome Extension While these two solutions are both far from satisfying. Solutions here are to raise the volume on your speaker and hope that the built-in microphone can capture that audio or add a sound extension, such as Sunflower, to your Mac. However, the biggest shortcoming of QuickTime is that it can't record computer audio, which means that you can't record the streaming audio on your Mac. QuickTime is quite neat since there's no watermark or time limitation of the recording. Enter a name for the recording and decide which folder you want to save it. After that, click "File" again and choose "Save". To start recording, simply click and then customize an area to record your screen. (Note that in some old version, there's no support for an external microphone.) Step 3 Start and Stop Recording If you want to use an external microphone, choose "Built-in Input: Line In". If you want to record your voice with a built-in microphone, choose "Built-in Microphone: Internal Microphone". There are "None", "Built-in Input: Line In" and "Built-in Microphone: Internal Microphone" for you to choose. Step 2 Adjust Recording Settingsīefore starting to record, you should click the down-arrow icon next to the "Start" button to adjust the recording settings, mainly the sound settings. From the drop-down list, select "New Screen Recording" and a screen record box will pop up. Then go to the top menu bar and click "File". Locate QuickTime Player from your Applications folder and launch it.
#How to record video on mac how to
Let's see how to screen record with QuickTime. Unlike the built-in tool on Mojave, QuickTime supports all modern models of Mac. The built-in tool is always something you should try before you go looking for extra help. The first shortcut we are going to introduce is something already on your computer – QuickTime Player. Screen Record with TunesKit Screen Recorder 1. Screen Record with Free Online Chrome Extension 3.
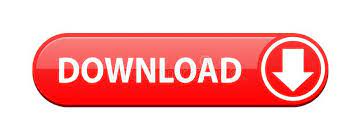

 0 kommentar(er)
0 kommentar(er)
